Как исправить фотографию снятую против солнца. Как осветлить слишком темные тени на изображении
Ключевую роль в фотографии, как известно, играет свет. Это главный инструмент, от умелого пользования которым во многом зависит качество получаемых снимков. Свет обладает различными характеристиками (яркость/цветовая температура и другие), которые влияют на итоговое фотоизображение. Даже у опытных фотографов зачастую на снимках возникают слабо освещенные области, что может быть следствием неправильного выбора экспозиции, особенностей контрового освещения или использования вспышки. Иногда такого рода перепады яркости/освещения на фотографии являются частью творческого замысла. Однако в большинстве случаев появление глубоких теней или сильно освещенных областей на фото – это случайность, вызванная определенными ошибками. И в такой ситуации фотографу приходится устранять дефекты яркости.
Собственно, неприятные перепады освещения на фотографии выражаются в градиенте перехода между световыми и теневыми областями. То есть освещенная часть объекта может вдруг резко обрываться и переходить в тень. Качественные же фотоизображения характеризуются более плавным переходом от световых областей к тени. Фотография должна быть выравнена по яркости. Как правило, области с глубокими тенями возникают на фотографии при использовании жесткого света.
Именно жесткий свет создает на снимке глубокие падающие тени с выраженными границами. Иногда такие тени являются частью художественного замысла фотографа, например, при съемке мужских портретов, чтобы фотографии получились более контрастными и драматичными. Но в большинстве случаев они просто портят снимок. Мягкий свет, наоборот, крайне рекомендуется для съемки тех же портретов, поскольку на фотоизображении не возникает перепадов освещения и переход от света к тени получается плавным. Такая фотография смотрится гораздо привлекательнее.
На качество света влияет расстояние от источника освещения до снимаемого объекта, а также размер источника относительно размеров объекта. Например, в яркий солнечный день на фотографии образуются неприятные глубокие тени, поскольку солнце находится очень далеко от фотографируемого объекта. Динамический диапазон сенсора современных камер все же оказывается недостаточно широким для корректного отображения значительного разброса уровней яркости. В итоге, кадры получаются недоэкспонированными. В том же случае, если свет будет проходить через облака на небе, он рассеивается, создавая приятное, мягкое освещение. Причем в качестве источника света в этой ситуации можно рассматривать облака, расположенные гораздо ближе к объекту съемки, чем солнце. Ведь именно облака и рассеивают свет.
Помимо недоэкспонированных снимков, часто можно столкнуться с ситуацией, когда на фотоизображении возникают пересвеченные области, которые совершенно портят картинку. Это является следствием ошибок в экспозиции или неправильной постановки освещения, если съемка производится в закрытом помещении. С пересвеченными областями и снимками гораздо труднее бороться при постобработке, а иногда и становится практически невозможно серьезным образом улучшить фотографию. Так что нужно быть внимательным и ответственно подходить к выбору параметров экспозиции и других настроек.
На практике, чтобы получить качественные результаты, всегда стоит стремиться к использованию мягкого, рассеянного света. Чтобы добиться смягчения света, можно воспользоваться различными отражателями и рассеивателями. В качестве рассеивателя подойдет любой просвечивающий предмет, который размещается между источником освещения и фотографируемым объектом. Это могут быть как профессиональные софтбоксы, так и обычная простыня или полупрозрачная ткань.
Смягчить слишком жесткий свет можно путем его отражения. Для этого применяют специальные отражатели, на которые должны падать световые лучи от источника освещения. Отражатель располагают таким образом, чтобы отраженные лучи попали на объект съемки. Снимая в помещении, можно просто направить внешнюю вспышку на потолок или стены, чтобы отразить свет. Необходимо только учитывать, что при рассеивании или отражении света освещенность объекта уменьшается, поэтому следует вносить грамотные поправки в параметры съемки.
Но как убрать тени или выровнять перепады яркости на фотографии, если съемка уже завершена? Разумеется, для этого придется воспользоваться возможностями различных графических редакторов и специального ПО. Особенно необходимость в устранении перепадов освещения или выравнивании яркостей возникает тогда, когда такие дефекты уже становятся хорошо заметными. Для работы с яркостью фото можно воспользоваться популярным редактором Adobe Photoshop. Для начала стоит попробовать автоматические режимы коррекции фотографий, которые находятся в меню Изображения – Коррекция.
В частности, Вам будут доступны такие команды, как Цветовая коррекция, Автоконтраст и Тоновая коррекция. Простая функция Автоконтраст, например, позволяет преобразовать самые светлые пикселы изображения в белые, а самые темные, соответственно, в черные и, тем самым, более правильно распределить между ними уровни серого. Это может положительным образом сказаться на яркости и контрасте снимка. Впрочем, результаты применения автоматических функций могут быть не самыми лучшими, но благодаря им Вы сможете понять, по какому пути двигаться дальше.
Чтобы выровнять яркости слоя в редакторе Photoshop, можно использовать в том же меню команду Equalize. Эта функция поможет улучшить фотоизображение, которому не хватает контрастности, либо если оно получилось слишком темным. Для плавного изменения яркости/контраста следует использовать меню Изображение — Коррекция — Яркость/Контраст. Вы можете чуть осветлить слой, сдвинув ползунок в правую сторону. Ели же надо, наоборот, затемнить изображение, то двигаем ползунок влево. Таким же нехитрым способом можно корректировать контрастность снимка.
Если Вам требуется быстро увеличить яркость снимка, нивелировав перепады освещения, то можно применить фильтр Размытие. Для этого нужно сначала создать дубликат слоя, затем выбрать меню Фильтр – Размытие – Размытие по Гауссу. Выбираем оптимальное значение в районе 9,0. Далее используем для этого слоя функцию Перекрытие. Экспериментальным путем подбираем значение прозрачности слоя и, в конце концов, получаем более яркую и красивую фотографию. Кроме того, обеспечить более плавный переход между светлыми и темными участками изображения поможет инструмент «Восстанавливающая кисть».
Одна из наиболее частых проблем, с которыми сталкиваются фотографы при постобработке изображений, это необходимость устранения глубоких теней, которые резко контрастируют со светлыми участками фото. Способов убрать некрасивые глубокие тени существует довольно много.
Пример 1 (Использование Фотошоп)
Есть изображение:
Видим, что на нем сильно засвеченный верх и темный низ.

Открываем изображение в Фотошоп, переходим в Image-Adjustments-Shadow/Highlight и начинаем двигать ползунки.

В итоге получаем вариант первоначального изображения с улучшенным балансом света и тени.

Помимо Фотошопа, подобные возможности предоставляют и многие другие программы. Например, удобный и бесплатный просмотрщик фотографий FastStone Image Viewer имеет функции редактирования, с помощью которых легко исправить некоторые огрехи на фотографии.
Пример 2 (использование FastStone Image Viewer)
Есть изображение:

Нас интересует черная область между камнями.

Открываем изображение в FastStone Image Viewer, слева на панели выбираем «Коррекция освещенности». Внизу открывается панель с бегунками, нас интересуют два бегунка в зеленой рамке.

Немного поэкспериментировав с параметрами света и тени обнаруживаем, что в черной области гнездо голубя, в котором он и находился в момент фотографирования.
Существуют и специальные программы для выравнивания яркости неравномерного освещения на фотографиях. К ним относится, в частности, программа BrightnessGuide, которая помогает быстро осветлить темные участки снимка, оставляя светлые нетронутыми. Она может стать хорошим подспорьем для тех фотографов, кому часто приходиться снимать в условиях недостаточного или неравномерного освещения.
Цветокоррекция – изменение цветов и оттенков, насыщенности, яркости и других параметров изображения, относящихся к цветовой составляющей.
Цветокоррекция может потребоваться в нескольких ситуациях.
Основная причина заключается в том, что человеческий глаз видит не совсем то же самое, что и камера. Аппаратура фиксирует только те цвета и оттенки, которые реально существуют. Технические средства не могут подстроиться под интенсивность освещения, в отличие от наших глаз.
Именно поэтому зачастую снимки выглядят совсем не так, как нам хотелось бы.
Следующий повод для цветокоррекции – ярко выраженные дефекты фотографии, такие как пересвет, дымка, недостаточный (или высокий) уровень контраста, недостаточная насыщенность цветов.
В Фотошопе широко представлены инструменты для цветокоррекции изображений. Находятся они в меню «Изображение – Коррекция» .

Наиболее часто используемыми являются Уровни (вызываются сочетанием клавиш CTRL+L ), Кривые (клавиши CTRL+M ), Выборочная коррекция цвета , Цветовой тон/Насыщенность (CTRL+U ) и Тени/Света .
Цветокоррекцию лучше всего изучать на практике, поэтому…
Практика
Чуть ранее мы говорили о поводах применить цветокоррекцию. Рассмотрим эти случаи на реальных примерах.
Первое проблемное фото.

Лев выглядит довольно сносно, цвета на фото сочные, но слишком много красных оттенков. Это выглядит немного неестественно.
Исправлять данную проблему мы будем при помощи Кривых. Нажимаем сочетание клавиш CTRL+M , затем переходим в Красный канал и выгибаем кривую примерно, как показано на скриншоте ниже.

Как видим, на снимке появились участки, провалившиеся в тень.

Не закрывая Кривые , переходим в канал RGB и немного осветляем фотографию.

Результат:

Это пример нам говорит о том, что, если на снимке какой-либо цвет присутствует в таком количестве, что это выглядит неестественно, то необходимо воспользоваться Кривыми для коррекции фото.
Следующий пример:

На данном снимке мы видим тусклые оттенки, дымку, пониженный контраст и, соответственно, низкую детализацию.
Попробуем исправить это при помощи Уровней (CTRL+L ) и других инструментов цветокоррекции.

Справа и слева на шкале видим пустые участки, которые необходимо исключить, чтобы убрать дымку. Двигаем ползунки, как на скриншоте.
Дымку мы убрали, но снимок стал слишком темным, и котенок почти слился с фоном. Давайте его осветлим.
Выбираем инструмент «Тени/Света»
.

Выставляем значение для теней.

Снова многовато красного…
Как понизить насыщенность одного цвета мы с Вами уже знаем.
Убираем немного красного цвета.

В общем-то работа по цветокоррекции закончена, но не бросать же снимок в таком состоянии…
Давайте добавим четкости. Создадим копию слоя с исходным изображением (CTRL+J ) и применим к ней (копии) фильтр «Цветовой контраст» .

Фильтр настраиваем таким образом, чтобы видимыми остались только мелкие детали. Впрочем, это зависит от размера снимка.

Затем меняем режим наложения для слоя с фильтром на «Перекрытие» .

На этом можно остановиться. Надеюсь, что в этим уроком я смог донести до Вас смысл и принципы цветокоррекции снимков в Фотошопе.


Перед нами невеста на фоне травы и деревьев, тени на фотографии словно провалены, трава выглядит тусклой.
Чтобы исправить это, применим следующие действия.
Идем через меню в (Изображение - Коррекция - Тени/Света).
Щелкнем на квадратике возле Show More Options (Дополнительные параметры), палитра откроет скрытые функции.
Ставим следующие настройки:

Немного отвлечемся от урока и более детально познакомимся с этой палитрой.
Палитра Shadow/Heights (Света/Тени)
Секция Shadows (Тени)
Amount (Количество) – количество света в тенях. Движение регуляторов: больше – меньше.
Total Width (Ширина тонового диапазона) – движение регуляторов изменяет ширину охвата теней.
Чем выше этот параметр, тем более широкие области изображения будут подвергнуты воздействию инструмента.
Radius (Радиус) – эта функция контролирует контрастность теней и плавность их переходов.
Секция Highlight (Света)
Amount (Количество) - функция затемнения светлых участков.
Total Width (Ширина тонового диапазона) - параметр, определяющий диапазон пикселей, подвергающихся воздействию команды.
Следующая секция Adjustments (Цветокоррекция)
Midtone Contrast (Контрастность средних тонов) - Чем больше его значение, тем выше контраст изображения средних оттенков.
Black Clip и White Clip (Усечение теней, Усечение светов) – параметры, которые задают максимальные значения, определяющие насколько темными (или светлыми) должны быть пиксели на изображении.
Увеличение этого параметра будет приводить к снижению динамического диапазона картинки и уменьшению общего количества тоновых переходов. Этот параметр не рекомендуется трогать, лучше оставить значения по умолчанию.
Возвращаемся к уроку
Создадим дубликат слоя.
Поставим верхнему слою режим наложения Soft Light (Мягкий свет). Затем идем в (Фильтр - Размытие - Размытие по Гауссу) и ставим такие настройки:

Делаем еще одну копию слоя и еще раз применим фильтр «Гауссовского » размытия, но уже с такими настройками.
Коррекция Photoshop «Тени/Света » помогает осветлить немного темные участки изображения и затемнить светлые, чтобы восстановить скрытые детали на фотографиях со слишком высокой контрастности.
К сожалению, «Тени/Света » – это одна из тех немногих коррекций, которые не доступны в Photoshop в виде корректирующего слоя. Это может навести вас на мысль, что у нас нет другого выбора, кроме как применять эту коррекцию непосредственно к изображению.
К счастью, это не так. Из этой статьи вы узнаете, что существует простой, но действенный прием, с помощью которого вы сможете получить все преимущества корректирующих слоев: применять «Тени/Света » в качестве неразрушающего смарт-фильтра.
Это фото я снял в яркий, солнечный день, поэтому оно страдает от слишком высокой контрастности – слишком темные области тени и излишне светлые участки. Давайте рассмотрим, как мы можем, применив «Тени/Света » в качестве смарт-фильтра, получить те же результаты, что и раньше, но, не внося при этом разрушающих структуру изображения изменений:
Исходное изображение
Шаг 1: Преобразование изображения в смарт-объект
Когда мы используем «Тени/Света » для статической коррекции (то есть коррекции, которая применяется непосредственно к пикселям изображения ), первое, что нам нужно сделать, это продублировать изображение и поместить копию в отдельном слое. То есть мы работаем с копией изображения, а исходное фото остается нетронутым. В этом случае мы можем не беспокоиться об этом, потому что мы будем применять «Тени/Света » как смарт-фильтр. А смарт-фильтры — полностью неразрушающая техника.
Что такое смарт-фильтр? Это обычный фильтр Photoshop , за исключением того, что он применяется не к обычному слою, а к смарт-объекту. Можно представить себе смарт-объект, как прозрачный контейнер, в котором находится изображение. После того, как мы поместили изображение в контейнер, и все действия мы производим не с изображением, а с контейнером. Визуально все выглядит так, будто мы производим изменения с самим изображением, но это не так. Редактируется контейнер, в то время как изображение внутри него остается нетронутым.
Для нашей темы важно понимать, что когда мы применяем один из фильтров Photoshop к смарт-объекту, он автоматически становится смарт-фильтром. А одно из основных преимуществ смарт-фильтров перед обычными фильтрами заключается в том, что их параметры остаются полностью редактируемыми. Это дает нам возможность вернуться к ним в любое время и вновь отредактировать. При этом никакие постоянные изменения в изображение не вносятся.
Первое, что мы должны сделать, это преобразовать наше изображение в смарт-объект. Если мы посмотрим на палитру слоев, то увидим, что наше изображение располагается в фоновом слое:

В палитре «Слои» мы видим, что фотография располагается в фоновом слое
Чтобы преобразовать его в смарт-объект, нажмите на маленькую иконку меню в правом верхнем углу палитры слоев:
![]()
Нажмите на иконку меню в палитре слоев
Затем выберите из меню пункт «Преобразовать в смарт-объект »:

Выберите из меню пункт «Преобразовать в смарт-объект»
Визуально в основной области документа ничего с изображением не случилось. Но если мы снова посмотрим в палитру «Слои », то увидим, что в правом нижнем углу миниатюры слоя появился небольшой значок смарт-объекта. Это значит, что слой был преобразован в смарт-объект:
![]()
В правом нижнем углу миниатюры слоя появился значок, который говорит нам о том, что это смарт-объект
Шаг 2: Выберите корректировку «Свет /Тень»
Преобразовав слой в смарт-объект, мы готовы применить корректировку «Тени/Света », как смарт-фильтр. Но как мы можем применить то, что не является фильтром, в качестве смарт-фильтр?
Как выясняется, коррекция «Тени/Света » особенная. Это одна из двух коррекций изображения (вторая это тонирование HDR ), которые Photoshop позволяет применять в качестве смарт-фильтра. Чтобы выбрать ее перейдите в меню «Изображение », затем выберите «Коррекция », а затем «Тени/Света ».
Обратите внимание, что все коррекции изображения в списке отображаются серым цветом и недоступны в данный момент — кроме двух («Тени/Света» и «тонирование HDR» ):

Перейдите в Изображение> Коррекция> Тени/Света
Шаг 3: Выберите «Показать дополнительные параметры»
У вас на экране должно открыться диалоговое окно «Тени/Света » с установками по умолчанию. Но я не буду подробно останавливаться на всех этих параметрах.
Если в диалоговом окне отображаются только два слайдера по умолчанию («Эффект тени» и «Эффект света» ) включите опцию «Дополнительные параметры » (установив для нее флажок ):
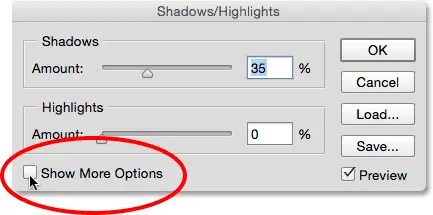
Включите опцию «Дополнительные параметры»
В результате мы получим доступ к дополнительным параметрам. В верхней части будут располагаться разделы «Свет » и «Тень » — каждый с тремя слайдерами («Эффект », «Тон » и «Радиус »). А ниже располагается раздел «Коррекция » со слайдерами «Цвет » и «Средние тона », а также опции «Усечение светов » и «Усечение теней ». Я использую Photoshop CC 2014 , в котором появились незначительные изменения названий некоторых параметров.
Если вы используете более раннюю версию Photoshop , в ней параметр «Тон » должен называться «Тоновая глубина », «Цвет » — «Коррекция цвета », а «Средние тона » – «Контраст полутонов ». Данные изменения касаются только названий параметров, а их функционал остался неизменным:

Расширенное диалоговое окно «Тени/Света»
Краткий обзор: «Эффект», «Тон» и «Радиус»
Вот краткий обзор того, как работают три слайдера разделов «Свет » и «Тень »:
«Эффект »: Принцип действия корректировки «Тени/Света » заключается в осветлении темных областей и затемнении светлых, чтобы проявить дополнительные мелкие детали. Параметр «Эффект » задает, насколько будут осветляться темные области (в разделе «Тени» ) и насколько затемняться светлые (в разделе «Света» ). Чем дальше вправо вы переместите ползунок, тем интенсивнее будет осветление или затемнение.
«Тон »: В более ранних версиях Photoshop – «Ширина тонового диапазона ». Слайдер «Тон » задает диапазон тонов, которые должны обрабатываться в темных или светлых областях. Только тона, которые попадают в эти диапазоны, будут осветляться или затемняться в соответствии со значением, заданным через «Эффект ». В разделе «Тень », низкие значения «Тона » означают, что осветляться будут только самые темные области.
При увеличении значения параметра диапазон полутонов, которые будут обрабатываться, расширяется. Если значение составит более 50% (по умолчанию ), то будут осветляться даже и без того яркие тона. Photoshop осветляет темные области, используя постепенный переход, темные тона становятся ярче, чем более светлые тона.
В разделе «Свет » слайдер «Тон » работает точно так же, только в противоположном направлении. Низкие значения параметра означают, что будут затемняться только самые светлые тона. Увеличение значения расширяет диапазон полутонов. А значение «Тона » более 50% означает, что даже темные области изображения будут затемняться. Как и для «Тени », Photoshop затемняет светлые области, используя постепенный переход, и светлые тона становятся даже темнее, чем тона нескорректированных темных участков изображения.
«Радиус »: Параметр «Радиус » определяет, насколько плавно скорректированные области будут смешиваться с неоткорректированными участками изображения. Большее значение «Радиуса » задает плавные и визуально более естественные переходы между областями. Малое значение «Радиуса » задает более резкие переходы и может привести к возникновению ореолов вокруг краев элементов. Как правило, используют более высокое значение «Радиуса ».
Я установил для параметров раздела «Тень » такие значения: «Эффект » — 40%, «Тон » — 50% (по умолчанию ), «Радиус » — примерно 102 пикселя. При использовании «Тени/Света » как смарт-фильтра на данном этапе нет необходимости точно задавать значения всех параметров.
Мы в любой момент можем вернуться к ним и отредактировать:

Вот как выглядит мое изображение после осветления темных областей:

В темных областях изображения теперь видны более мелкие детали
Далее я устанавливаю значения для параметров раздела «Свет ». Значение «Эффект » я увеличиваю до 20%, оставляю значение «Тона » по умолчанию — 50% и увеличиваю «Радиус » примерно до 91 пикселя:

Значения параметров раздела «Тень»
Вот, как выглядит мое изображение после затемнения светлых областей, теперь в них проявилось больше мелких деталей:

В темных областях изображения теперь видны более мелкие детали, и в целом контрастность изображения снизилась
Краткий обзор: «Цвет» и «Средний тон»
Два параметра в разделе «Коррекция » помогут нам компенсировать проблемы, которые могут возникнуть после корректировки светлых и темных областей. Слайдер «Цвет » («Цветокоррекция ») может использоваться для увеличения или уменьшения общей насыщенности цветов, если она в данный момент отличается от оригинального изображения.
С помощью слайдера «Средний тон » («Контрастность средних тонов ») можно увеличить контрастность полутонов, если в данный момент изображение выглядит слишком плоским.
Я увеличиваю значение параметра «Цвет » до 30, а значение «Средний тон » примерно до 19. Параметры «Усечение теней » и «Усечение светов » определяют процент темных тонов, которые будут обрезаны до чистого черного, и процент светлых тонов, которые будут обрезаны до чистого белого.
Если у вас нет серьезных причин изменять значения этих параметров, я советую оставить их по умолчанию:

Значения для параметров раздела «Коррекция»
Вот как выглядит мое изображение на данный момент:

Скорректированный вариант изображения
Преимущества смарт-фильтра
Когда вы зададите значения для параметров, нажмите «OK », чтобы закрыть диалоговое окно и применить изменения к изображению:

Нажмите «OK»
И вот здесь начинается самое интересное. Я осветлил темные участки, затем затемнил светлые, и в конце немного скорректировал полутона. После этого все изменения были применены в качестве смарт-фильтра.
Затем, если мы посмотрим на палитру «Слои », мы увидим коррекцию «Тени/Света », приведенную в списке как смарт-фильтр для смарт-объекта:

В палитре «Слои» отображается новый смарт-фильтр «Тени/Света»
Каковы же преимущества применения этой коррекции в качестве смарт-фильтра? Во-первых, мы можем отключить коррекцию «Свет / Тень », нажав на иконку видимости (иконка глаза ). Нажмите на нее, чтобы отключить корректировку «Тени/Света » и просмотрите исходное изображение в окне документа. Нажмите иконку снова, чтобы включить «Тени/Света » и посмотреть скорректированный вариант.
Это работает так же, как предварительный просмотр в «Тени/Света », за исключением того, что в данном случае мы можем переключать коррекцию, даже после того, как она была применена к изображению:

Переключите корректировку «Тени/Света», нажав на иконку видимости
Мы также можем изменить режим смешивания и непрозрачность смарт-фильтра «Тени/Света», дважды кликнув по иконке «Параметры наложения» справа от его названия:
![]()
Дважды кликните по иконке «Параметры наложения»
Откроется диалоговое окно «Параметры наложения », в верхней части которого размещены параметры «Режим » (сокращенно от «Режим смешивания» ) и «Непрозрачность ». Если вы обнаружите, что после применения «Тени/Света » цвета изображения сместились, попробуйте изменить режим смешивания с «Нормального » (по умолчанию ) на «Яркость ».
Color Correct (Коррекция света)
Используя данный модуль, можно работать с цветами изображения. При помощи многочисленных ползунков, можно контролировать наличие на фотографии определенных оттенков цвета (красного, зеленого, синего), управлять теплотой оттенков и основными параметрами цветности: Brightness (Яркость), Saturation (Насыщенность) и Contrast (Контрастность) (рис. 4.44).
Рис. 4.44. Настройки модуля Color Correct (Коррекция света).
Из книги Photoshop CS2 и цифровая фотография (Самоучитель). Главы 10-14 автора Солоницын ЮрийГлава 14 Цветовая коррекция фотоснимков В этой главе мы познакомимся с наиболее привлекательной возможностью цифровой фотографии - простотой коррекции и устранения различных недостатков полученного изображения. Такие недостатки, как недостаточная яркость, слишком
Из книги Photoshop. Мультимедийный курс автора Мединов ОлегГлава 3 Цветовая коррекция Теперь рассмотрим некоторые команды меню Изображение. В нем собраны команды, которые позволяют изменить формат, размер изображения, а также откорректировать яркость, контрастность, цветовую насыщенность, гамму, оттенки изображения и т. д.В меню
Из книги Adobe Photoshop CS3 автора Завгородний ВладимирЧасть IV Коррекция изображений В этой части книги мы наконец рассмотрим реальные приемы работы и решение часто встречающихся задач. В первую очередь это будут техники и способы коррекции изображений, то есть методы исправления «ошибок» в изображении; однако приемы
Из книги Цифровой журнал «Компьютерра» № 20 автора Журнал «Компьютерра»Глава 13 Яркостная коррекция изображений Понятие гистограммы Команда Brightness/Contrast (Яркость/Контрастность) Команда Exposure (Экспозиция) Команда Shadows/Highlights (Тени/Блики) Команда Levels (Уровни) Команда Curves (Кривые)Простейшая для понимания коррекция изображения –
Из книги Photoshop. Лучшие фильтры автора Бондаренко СергейГлава 14 Цветовая коррекция изображений Коррекция цвета командами коррекции яркости Команда Color Balance (Баланс цветов) Команда Hue/Saturation (Оттенок/Насыщенность) Команда Photo Filter (Светофильтр) Команда Match Color (Подбор цвета) Обесцвечивание изображения Специальные
Из книги Программирование КПК и смартфонов на.NET Compact Framework автора Климов Александр П.Коррекция цвета командами коррекции яркости Изученные нами в прошлой главе команды коррекции яркости могут использоваться и для изменения цвета изображения – в этом случае яркостная коррекция применяется к отдельным цветовым каналам, и в результате цвет изображения
Из книги Цифровой журнал «Компьютерра» № 157 автора Журнал «Компьютерра»Кафедра Ваннаха: Коррекция кода жизни Ваннах Михаил Опубликовано 11 июня 2010 года Поздней весной 1915 года по рельсам венгерских железных дорог мотало поезд. Маршевый батальон Королевско-императорского 91-го пехотного полка следовал в Галицию. Время
Из книги Photoshop CS4 автора Жвалевский Андрей ВалентиновичColor Correct (Коррекция цветов) Дает возможность изменять значение каждого из трех составляющих цветов изображения – красного, зеленого и синего, что позволяет увеличить или уменьшить влияние на общую картину теней изображения, средних тонов и ярких участков
Из книги Цифровая фотография. Трюки и эффекты автора Гурский Юрий АнатольевичSelective Color Correct (Коррекция выбранного цвета) Управляет яркостью, насыщенностью, контрастностью и оттенками выбранного цвета изображения (рис. 4.34). Рис. 4.34. Исходное изображение (слева) и пример использования фильтра Selective Color Correct (Коррекция выбранного цвета)
Из книги автораPost Color Correct (Постобработка цвета) Данный модуль рекомендуется использовать последним, после того как все эффекты были применены. Если после обработки изображения вас не устроили параметры яркости, контрастности и цвета фотографии, то вы можете без труда
Из книги автораnik Color Efex Если вам часто приходится редактировать фотографии в Adobe Photoshop, вы наверняка знаете, сколько инструментов приходится использовать для достижения желаемого результата. Чтобы подкорректировать яркость, изменить оттенки цветов и исправить резкость фотографии,
Из книги автораColor Cast & Color Balance (Оттенки цвета и цветовой баланс) Наконец мы дошли до завершающего режима коррекции изображения плагина Dfine. Как понятно из названия данного режима, он дает возможность улучшать и изменять цветовую гамму фотографии, управляя балансом цветов,
Из книги автораКласс Color При создании перьев или кистей применялся класс Color. Он позволяет задавать цвет либо с помощью предопределенного названия, либо указывая составные части цвета в модели RGB. Например, для создания красного цвета можно использовать код, приведенный в листинге
Из книги автораГолубятня: Коррекция на бирже и замыкание в мозгах Сергей Голубицкий Опубликовано 25 января 2013 года Начнем с коротенького комментария, потому что невозможно более слушать ахинею, которую несут со всех сторон обыватели с пером. Речь о коррекции цен,
Из книги автораКоррекция «красных глаз» Этот эффект знаком многим обладателям «мыльниц» – как цифровых, так и пленочных. При фотографировании со вспышкой зрачки глаз становятся красными, а иногда и ярко-алыми. Все современные камеры имеют режим коррекции этой проблемы, при котором
Из книги автора17.10. Коррекция перспективы Любой фотоснимок является результатом творчества фотографа. Чтобы передать чувства и мысли, часто используется неожиданный ракурс. Если снимать небоскребы у их подножия, направляя камеру вверх, то строения на фотографии получатся настоящими






